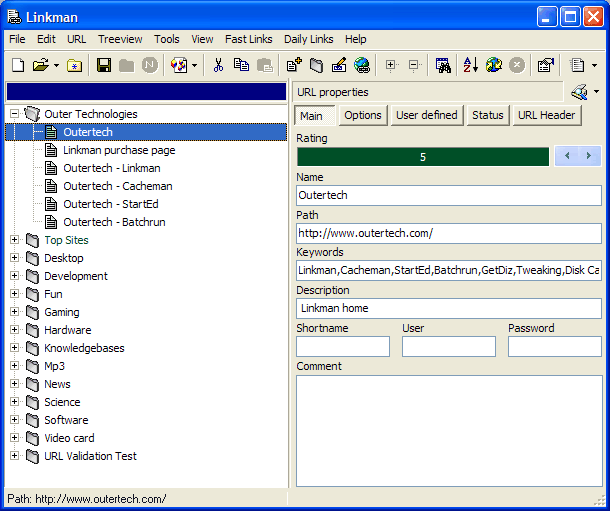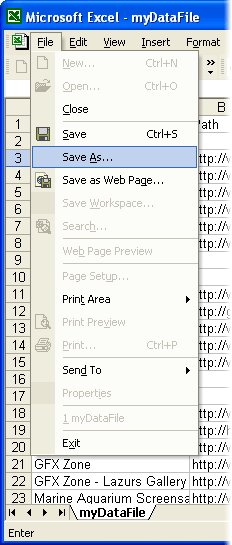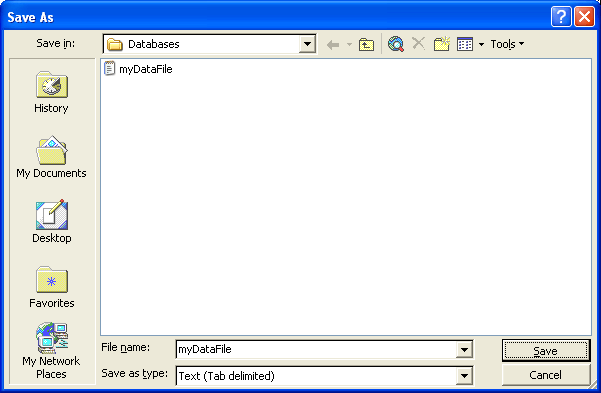Import & Export
Linkman allows you to import several different bookmarks formats.
If you want external bookmark files to be imported at every Linkman startup, please refer to the First steps section of the tutorial.
You can configure default import files in Tools | Settings | Import & Export.
If you need a user definable export format you should use the Export Templates.
Internet Explorer Favorites
You can load Internet Explorer Favorites using the corresponding button in the main window toolbar or selecting Open IE Favorites... from the File menu.
In order to save IE favorites use the corresponding button or select Save IE Favorites from the File menu.
Firefox 2 Bookmarks
Select the panel in which you want to import the Firefox Bookmarks. Run the File | Import | Firefox 2 Bookmarks... command.
A dialog will pop up. Select your Firefox 2 bookmark file (Bookmarks.html) and click Open. Linkman will scan your bookmark file and load the Bookmarks/Folders.
In order to export your Firefox 2 Bookmarks either use the Export Firefox 2 Bookmarks Toolbar Button or select File | Export | Firefox 2 Bookmarks... menu command.
Firefox 3-22+ Bookmarks
Select the panel in which you want to import the Firefox Bookmarks. Run the File | Import | Firefox Bookmarks... command.
A dialog will pop up. Select your Firefox bookmark file (places.sqlite) and click Open.
Linkman will scan your bookmark file and load the Bookmarks/Folders.
Firefox 3-22+ does not allow write access to its database while it's running.
The only way to export Firefox 3-22+ Bookmarks from Linkman is to export them in the format of Firefox 2 (Bookmarks.html) first and then import manually into Firefox 3-22+.
Within Firefox 3-22+: Select the Bookmarks main menu in Firefox 3-22+, then go to Organize Bookmarks... | Import and Backup | Import | Netscape 6,7 or Mozilla 1.x.
Google Chrome Bookmarks
Select the panel in which you want to import the Google Chrome Bookmarks and run the File | Import | Chrome Bookmarks... command. A dialog will pop up. Select your Chrome bookmark file (named Bookmarks) and click Open. Linkman will scan the file and load the Bookmarks in the selected pane.
Chrome does not allow write access to its database while it's running.
The only way to export Chrome Bookmarks from Linkman is to saving them in the format of Internet Explorer (Favorites) first (File | Save as IE Favorites), and then import manually into Chrome (Select Import Bookmarks and Settings from the main menu in Google Chrome).
Powermarks Bookmarks
Select the panel in which you want to import the Powermarks Bookmarks and run the File | Import | Powermarks Bookmarks... command. A dialog will pop up. Select your pm35.htm file and click Open. Linkman will scan the file and load the Bookmarks in the selected pane.
Opera Hotlist
Select the panel in which you want to import the Opera Hotlist and run the File | Import | Opera Hotlist... command. A dialog will pop up. Select your Hotlist file and click Open. It usually tends to be default.adr or Opera6.adr in the Opera installation directory. Linkman will scan your Hotlist and load the Bookmarks in the selected pane.
Importing separated value file
Select the panel in which you want to import the File and run the File | Import | Separated value file... command. A window will pop up. Select a file by clicking on the ... button. Assign the columns to the values, set the delimiter and click on the Import button. You can see a detailed example how to use this function on the end of this tutorial section.
Search in file for Bookmarks...
This function will find links in any file, no matter the format, as long as the file is not encrypted. It's useful to import links from webpages (.htm or html files).
Select the panel in which you want to import the file and run the File | Import | Search in file for Bookmarks... command. A window will pop up. Select the file you want to parse by clicking on the ... button, it should be preferably a html file or txt file, but the function will work with all files.
What is the Deep Mode?
With Deep Mode turned OFF Linkman will search for html <A HREF> tags and extract both the names and the paths of the found Bookmarks. With Deep Mode turned ON Linkman will find any links that start with http:// or www, but not extract the Bookmark names.
Click on the Scan button and the process will begin.
Linkman <-> MS Excel Import/Export
On the following screenshots you can see how to export a lmd file to a Tab Separated Value (tsv) file, import it to MS Excel, change, save and Re-Import back to Linkman.
1. Launch the tsv Export Template.
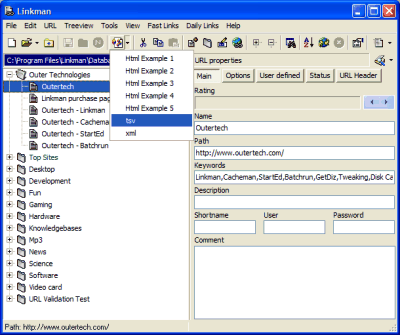
2. Select a filename and click save.
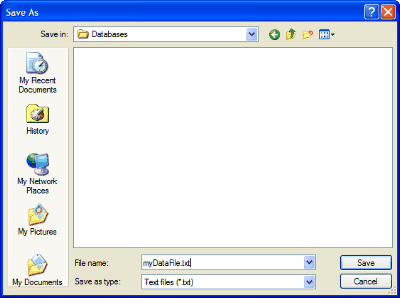
3. Use File/Open... in MS Excel to load the Linkman generated file.
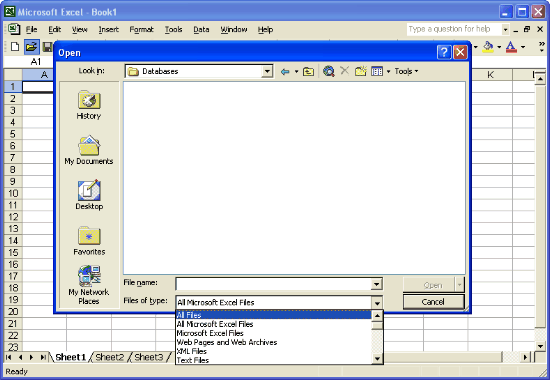
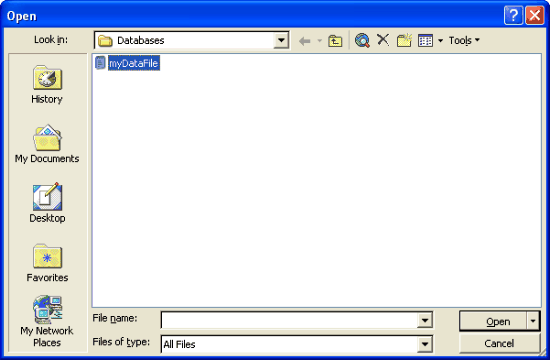
4. After you open the file this wizard will pop up, set File origin to Windows (ANSI) and click on Finish.
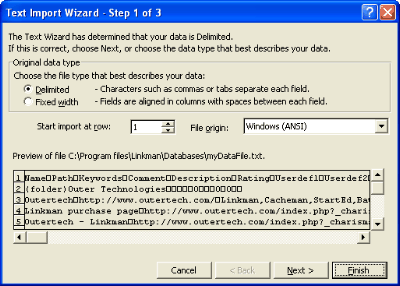
5. Now you can edit the data, in this example we have added "Linkman home" as description and the Rating of 5 to the Outertech link.
Please note that you can edit the file in a very similar way also directly within Linkman. Inside the Query results, navigate to the data field you want to edit and press the space key.
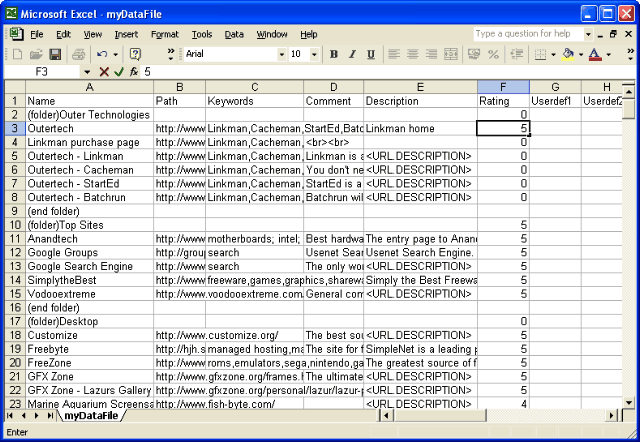
6. Now save the file.
|
|
7. Launch the Import | Separated value file menu item in Linkman.
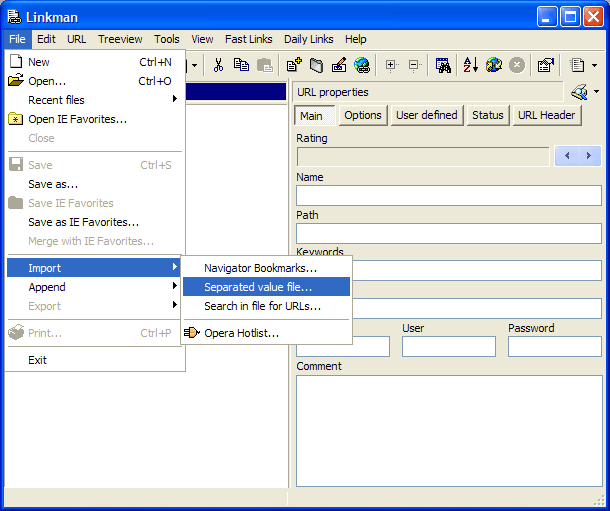
8. Set the filename and click on Import.
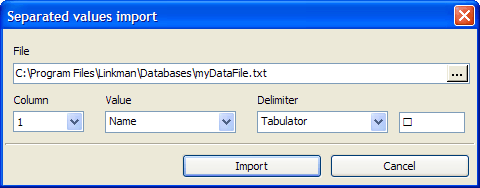
9. The data is back in Linkman with changed Description and Rating.