First steps
Please note that this tutorial is available as a PDF handbook from the Outertech website.
A good beginning is to watch the tutorial video on the Linkman website.
After this you must make 3 important decisions about your desired Linkman usage.
1. Do you want Linkman to load automatically on Windows startup?
This is the default setting, Linkman will load on Windows startup and hide to the system tray. We highly recommend to keep this setting.
You can access Linkman thru the Tray Icon and also directly from your browser menus. Alternatively you can set hotkeys for many Linkman functions. These hotkeys will also work in your browser. With Firefox, Chrome and Opera you can place Linkman button(s) directly on the main toolbar. With Internet Explorer you can display a Linkman Toolbar in the View | Toolbars menu.
![]()
To show Linkman's main window double-click on the Tray Icon.
You can assign 3 click events (left mouse single click, left mouse double click, right mouse click) directly to the Tray Icon in Tools | Settings | Tray Icon.
If you don't want Linkman to be available on Windows startup go to Tools | Settings | Program start and change the configuration.
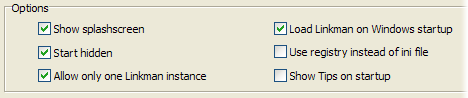
2. Do you want to use the Drop Basket?
The Drop Basket is a special Linkman window that is always on top of other applications.
You can activate the Drop Basket in the View menu.
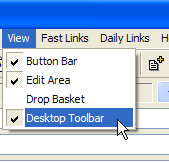
To move the Drop Basket to a different position click on it with the left mouse button and keep the button pressed while moving the mouse. You can drag & drop Links from Internet Explorer, Firefox, Mozilla and some other browsers to this window to add them to Linkman (examples in Drag & Drop section of this tutorial). You can also access some of Linkman functions on the shortcut menu of the Drop Basket.
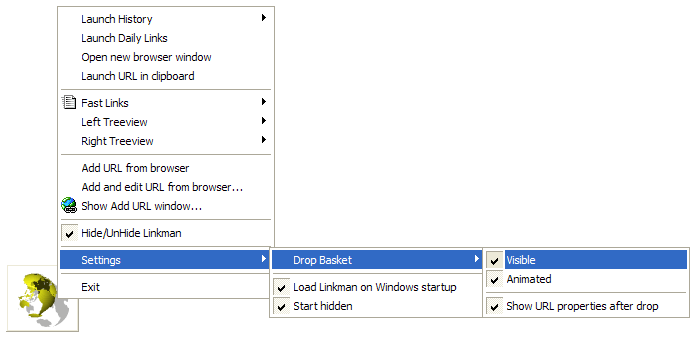
To configure the Drop Basket mouse click events and image go to Tools | Settings | Drop Basket.
If you don't want to use the Drop Basket simply turn it off by unchecking Visible (as seen on screenshot).
3. Do you want to use the Desktop Toolbar?
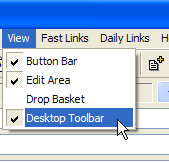
The Linkman Desktop Toolbar is one of Linkman's most powerful features. It allows you to store, edit, search and launch links efficiently.
The Toolbar is still visible after the Linkman main window has been hidden to Tray Icon.

If you don't want to use the Desktop Toolbar, you can disable it in the View menu.
You get more info on the Toolbar in the next Tutorial section.
4. Which file format do you want to use with Linkman?
You can select between the proprietary Linkman Data (lmd) format and Internet Explorer Favorites.
You can also import Google Chrome Bookmarks, Firefox 2-8+ Bookmarks, or the Opera Hotlist on every Linkman start, but you will not be able to use Linkman to the full extend this way (e.g. Ratings or User defined fields are not saved with Firefox/Opera export, since these browsers do not support such features). Firefox 3-22+ and Google Chrome do not allow to write to their respective Bookmark Databases while they are running (this is a technical limitation of the SQLITE database format and will not be fixed). It's still possible to export Linkman Bookmarks/Folders to these browsers, but it has to be done manually. Please read the Import and Export tutorial for details.
Advantages of the Linkman Data (lmd) format:
- Only one file for a bookmark collection
- You can divide your bookmarks into separate files (e.g. Business, Private or password protected Adult Links).
- Lower disk space usage
- Faster load/save process
- optional Password protection
- Easy backup and transport (USB Stick etc)
- Virtually unlimited amount of Bookmarks possible
- Linkman [Pro Edition] can export template files when saving lmd files (Tools | Settings | Data)
- The lmd files format is also editable with any text editor (like notepad) due to the XML-like structure
The lmd data format has been praised for 14 years for it's data security.
a, You decide to use Linkman XML Data files (strongly recommended).
As the first step you must create a new file, alternatively you can use the example data file delivered with Linkman. Many Tutorial examples are based on the included database (mySampleLinks.lmd).
Creating a new Database file
Linkman will create a new database automatically if you add a new link from your browser when no database is loaded into Linkman.
Alternatively you can create a new database file manually.
To create a new file select File | Save as..., browse to the desired directory and enter a filename, e.g. myData.lmd
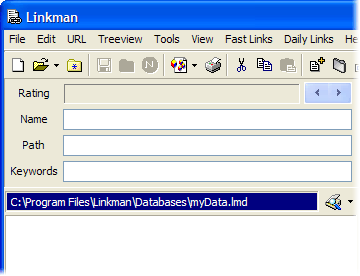
Linkman will load this file automatically from now on.
The next step is to add your existing links to the newly created lmd file.
Select the appropriate menu point in the File | Append submenu. The append function ignores all links that do already exist in the loaded database. This way you can import your data from more than one browser.
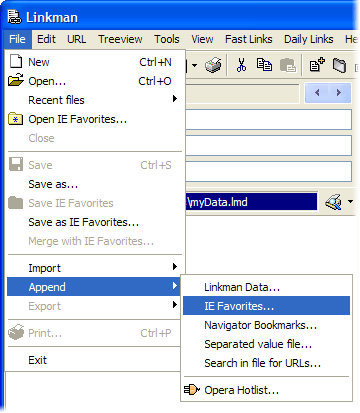
myData.lmd with some imported Links:
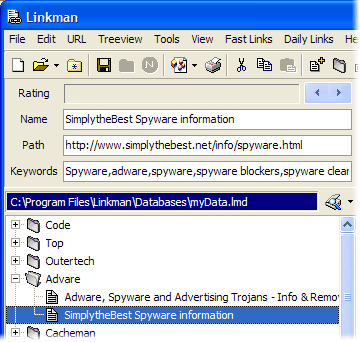
Loading the included example Data file
Select File | Open and load the file called mySampleLinks.lmd.
If you want to use this data file as your default Bookmark file you should rename it, since the next Linkman update will include an updated mySampleLinks.lmd file and the installer would overwrite your links! To save the file under a different name select File | Save as... (use e.g. myFirstData.lmd as filename).
Linkman with loaded example data file:
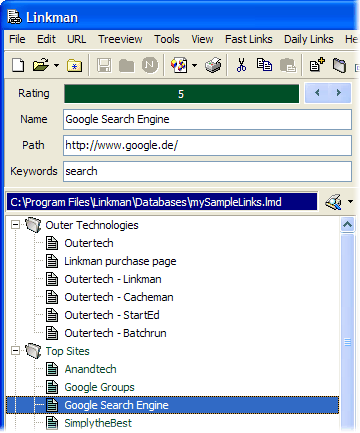
b, You decide to use IE Favorites or Opera Hotlist
Please refer to the Import & Export tutorial to understand why this is not a feasible option with Google Chrome and Firefox 3-22+).
You can still load Chrome and Firefox 3-22+ at every startup for synchronization purposes. For example you can let load your Linkman Data file into the Left Treeview, Chrome/Firefox 3-22+ Bookmarks into the Right Treeview, Set focus to Right Treeview and Synchronize. All Bookmarks/Folders not present in your Linkman Bookmark collection will be added to it.
Here you can see the Linkman window switched to two Treeview mode (using the View main menu):
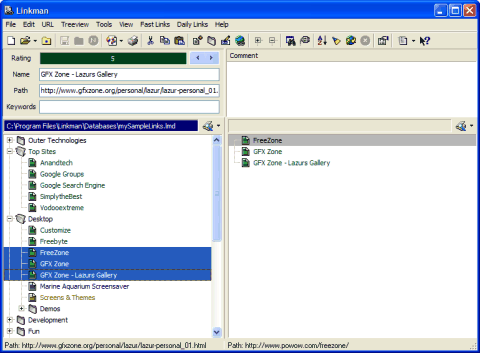
If you want Linkman to load your IE Favorites, Chrome or Firefox Bookmarks on program start you must change the Startup task list - launch Tools | Settings.
By default Linkman loads the last used lmd files into both Treeviews.
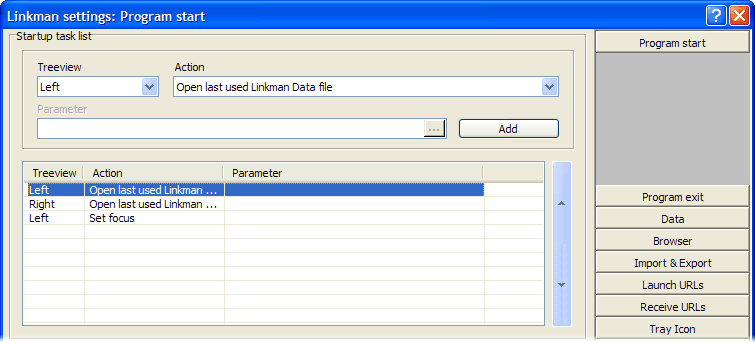
If you want Linkman to load the IE Favorites on program start change the left Treeview to open IE Favorites.
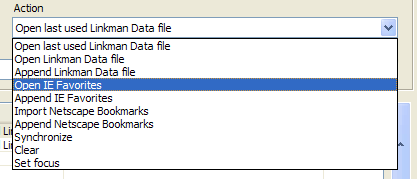
Click the ... button and select your IE Favorites directory.
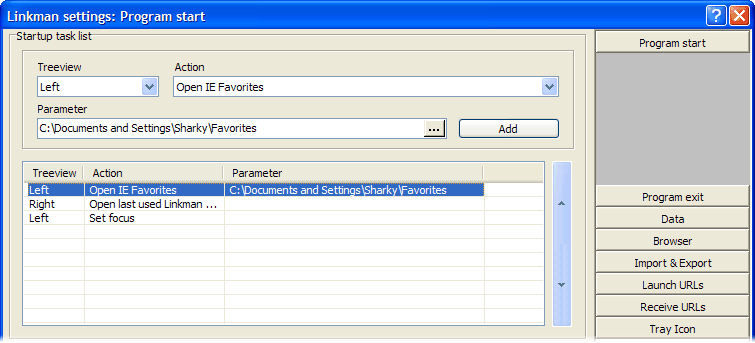
Click Ok to save the settings.
Opera Hotlist must be loaded manually on startup because the opera import is implemented as a Linkman plugin. You can set the default Opera Hotlist file in the Import & Export section of the Settings window.
Notice: If you have decided to go with IE Favorites Linkman will create a security backup when saving (hidden lmd file in Favorites directory).
Database Tips
Linkman will save the database automatically if you add a new link from your browser to it (in the browser's menu). To change this behavior go to Tools | Settings | Receive Bookmarks and turn off Autosave.
Linkman will ask you on exit if you want to save other changes (if any). If you want Linkman always to save on exit without asking, disable the confirmation dialog in the Program exit section of settings.
You can also set a periodic (e.g. every 10 minutes) Autosave in Tools | Settings | Data.
