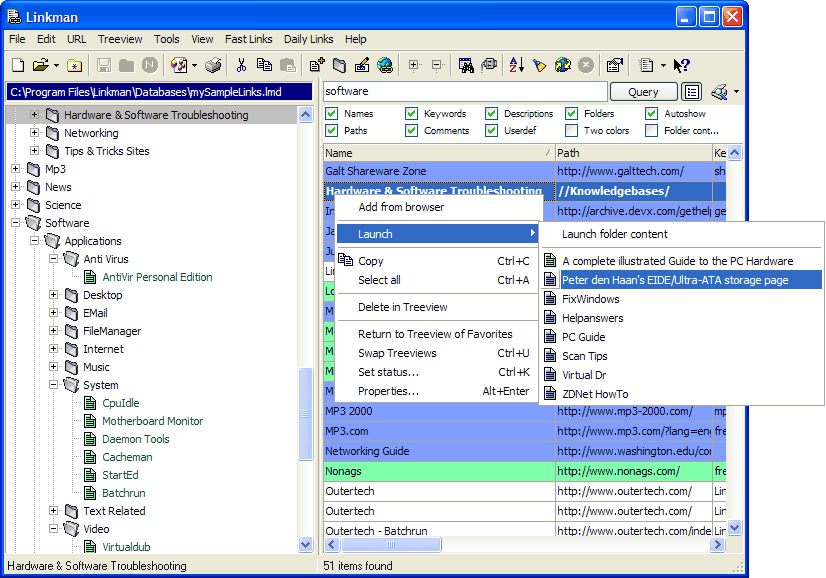Search (Text Query)
From Linkman 7.0 on, Text and Status Query have been combine into one, more powerful query function. This means Text and Status Query can be combined.
Please load the database file included with Linkman to try out the examples of this tutorial section.
Note: The query can be also performed directly in your browser and the Linkman Desktop Toolbar.
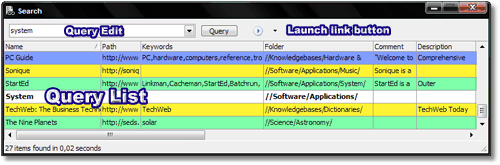
Please refer to the Firefox integration and Internet Explorer integration sections for more details.
Query functions are intended to help you find specific Bookmarks and Folders very fast. You can access the Query functions in the Edit menu. Text Query has also a ![]() button on the Button bar, but the best way to access the query functions is to use the mode menu, as shown on the screenshot below.
button on the Button bar, but the best way to access the query functions is to use the mode menu, as shown on the screenshot below.
By default the Query mode is already activated on the right side of the Linkman main window (on the left you have the Treeview mode by default). If you have changed the display mode of the right side, you can activate Query Mode in the menu that is shown in the screenshot below.
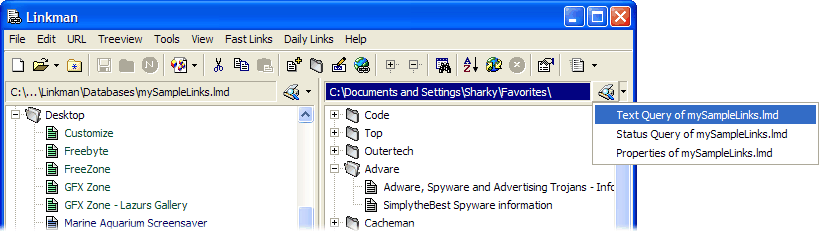
Instead of a second Treeview the right panel can display Query lists or the Properties page of the selected link/folder. To return the right panel to Treeview Mode use the same shortcut menu (the entries differ according to panel mode) or the Return to Treeview menu item. If you use 2 Treeviews at the same time the Swap Treeviews (Treeview main menu or CTRL + U) command may be helpful to query the content of both databases quickly.
If you want to switch back select Treeview from the same menu.
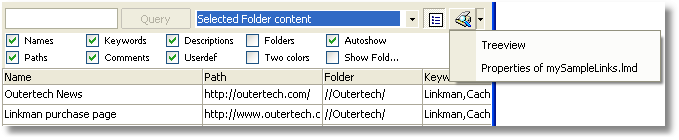
Query settings
You can show/hide query settings by clicking on the ![]() symbol right to the Query button.
symbol right to the Query button.
Names, Keywords, Description, Folders, Paths, Comments, Userdef check/uncheck to select what data fields should be searched
Autoshow if checked Linkman will show the item in Treeview if you click on an item in Query list, if unchecked you will have to launch the Show in Treeview function in shortcut menu to get the corresponding Treeview item
Two colors if checked Linkman will show the query results using 2 different colors, if unchecked rating colors will be used for the results
Folder content if checked Linkman will show all child items of a folder if the folder alone matches the search text
Text Query examples
If you double-click a Bookmark in the Query list Linkman will launch it.
In the screenshot below Linkman has found 17 items that contain the text hardware and the text news. The results are sorted ascending by name (see arrow symbol in name column header). Click once on the name column header to sort descending, click once on another column header for a different sort order.
If you want to edit any of the displayed data, navigate to the field you want to modify and press the space key or select edit from the menu.
You can also drag & drop any of the listed results to the folders/Bookmarks on the left side (and vice versa).
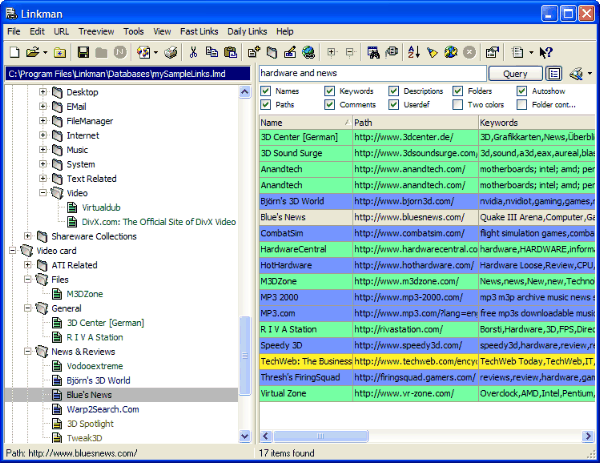
This is a more complex example, you can currently combine the and/not and operators, but not the or/and operators. The results are sorted by path (see arrow symbol in path column header).
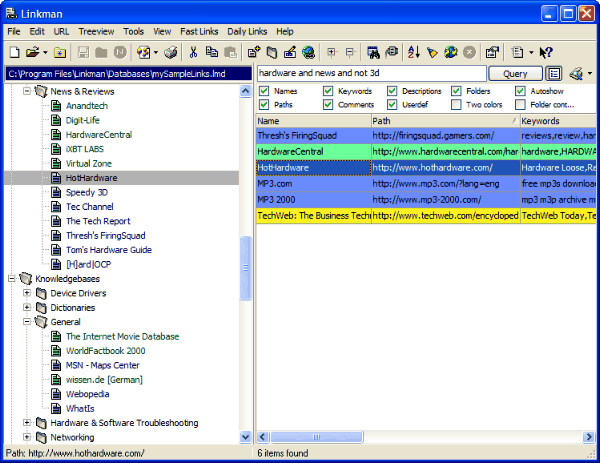
Note: From Linkman 8.10 on you can limit search to specific bookmark ratings using #rating, e.g. a search for manager #3 will display
all bookmarks that contain the keyword manager and have a rating of 3
Note: From Linkman 7.70 on the Query Search has been improved: and search is activated by default (instead of phrase search).
Example:
Before you had to type: hardware and news and not 3d
Now it's enough to type: hardware news not 3d
If you want to search for a the phrase hardware news type "hardware news".
The old search methods are still accepted.
You can also replace not with the . sign: hardware news -3d
Note: From Linkman 7.50 an additional query feature has become available: When searching for multiple terms, name and keywords of the parent folder will be taken into consideration for every link inside.
Example:
You have a folder called music with several links inside. Some of these links have the keyword software. If you search for music software all of these links will be found, even if they don't possess the music keyword.
So if you want to add a keyword to several links at once, simply at the keyword to the folder that contains these links instead. This works also with folders, to add a keyword to multiple folders at once, add it to the parent folder that contains these folders instead.
You can use wildcards in the query text.
Examples:
3d will show all items containing the text "3d" (Linkman converts 3d internally to *3d*).
3d news will show all items containing the text 3d and the text news (Linkman converts 3d news internally to *3d* and *news*).
"3d news" will show all items containing the phrase 3d news.
3d or news will show all items containing the text 3d or the text news (Linkman converts 3d or news internally to *3d* or *news*).
3d?w will show all items containing "3d" followed by any single char and w (e.g. 3D World)
3d?s*surge will show all items containing "3d" followed by any single char, followed by "s" and containing "surge" somewhere thereafter (e.g. 3D Sound Surge)
%3d will show all items beginning with the text "3d".
3d% will show all items ending with the text "3d".
manager #3 will display all bookmarks that contain the keyword manager and have a rating of 3
The next screenshot shows all items beginning with "3d".
If you want to launch multiple Bookmarks at once, hold down the SHIFT key and mark them. Then select Launch selected Bookmarks from the right click menu.
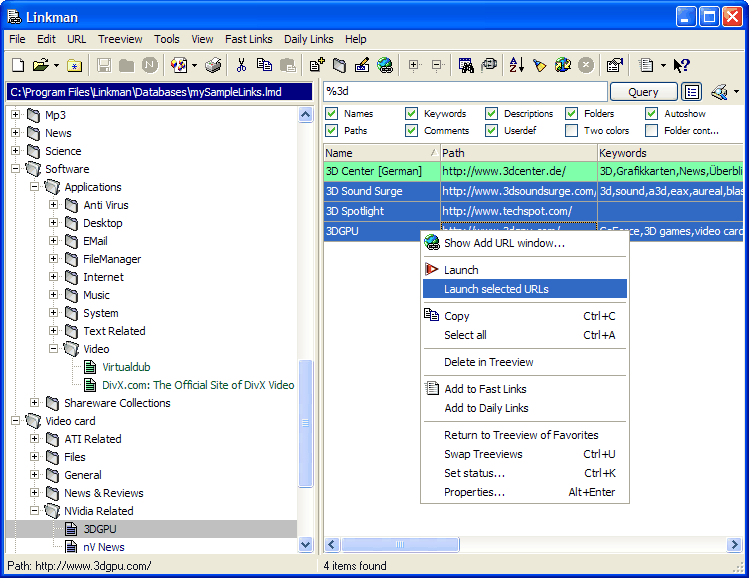
You can launch the Bookmarks from every folder in the shortcut menu.