Synchronize links between two computers
From version 7.90 on, Linkman Pro (not Linkman Lite) has improved support for online synchronization services.
This tutorial explains how to set up syncing of Linkman Pro links between two computers. It has to be done only once. After you have completed this process the syncing will work automatically, without any clicks.
Linkman has been tested with these free services:
Dropbox (recommended) |
|
Syncplicity (recommended) |
|
Google Drive (recommended) |
|
Live Mesh |
|
Spideroak |
|
Wuala |
In this tutorial chapter you get two different guides, a 3 step guide for expert users and a 10 step guide for novice and intermediate users.
The short 3 steps guide how syncing Linkman links works with Dropbox (expert users)
1. Select any of the syncing services above and sign up. We recommend Dropbox for expert users, as it can be set up very quickly.
2. Install Linkman Pro and Dropbox on both computers.
3. Save your Linkman Database (*.lmd) to the Dropbox folder (e.g. C:\Document and Settings\Administrator\My Documents\Dropbox)
Result:
Linkman Pro will detect if Dropbox (or any other sync service) changes the Bookmark Database (*.lmd) while Linkman is running. If the user has no pending changes to save, Linkman will reload the database.
Example:
You are at your work computer and add some links to Linkman. You go home and turn on your computer. Linkman will load, but the database will not have the links you have added at work at this moment. Dropbox will download (without any need of user interaction) the database changed at work. After Dropbox is done, Linkman will automatically reload the database and the new added links will become instantly available in your browser. This works of course also if you add links to your home computer. They will become available on your work computer.
The reload feature can be turned off in Tools | Settings | Data.
The long 10 steps guide how syncing Linkman links works with Syncplicity (novice and intermediate users)
1. Install Linkman Pro on the first computer (you have probably done that already)
2. Either import your existing links (from IE, Firefox etc) into Linkman or create a new Linkman database. Linkman will create a database automatically when you add a single link to Linkman directly from the browser. You can also select the location of the database manually by using the File | Save as function.
3. Look inside Linkman's main window where your Linkman database is located. Either remember or note down the location of your database. In this example the database is located in the My Documents folder (default location for non-USB installations). Either remember or write down your database location.
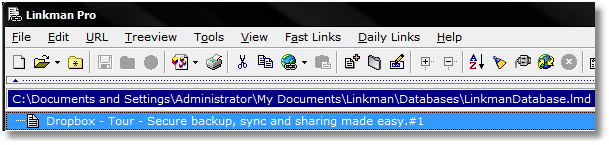
4. Select any of the syncing services above and sign up. We recommend Syncplicity for novice users, as it's very easy to install and configure. Visit the http://www.syncplicity.com webpage and sign up for the free Personal Edition. After creating an account will be able to download the Syncplicity software. Install the software. During the install process you will be asked which folders you want to share between your two computers. Select the Let me pick folders option.
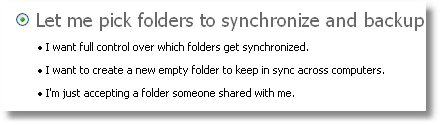
5. After the installation completes, use the Add new folder function to make your Database folder available across two different computers.
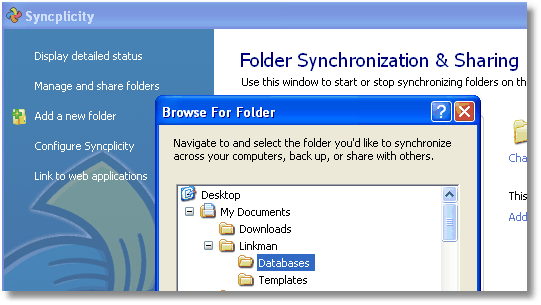
6. Now go to your second computer and Install Linkman Pro.
7. Visit the http://www.syncplicity.com webpage and log in into the Syncplicity account.
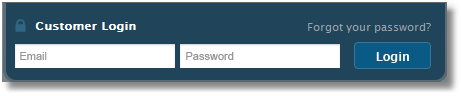
After login click on the install button. Download and install the Syncplicity software.
8. After the installation the Syncplicity window will show up. There you will see the Database folder that you have shared on the first computer. Click on that folder. Now you can select a place where this folder should be put on the second computer.
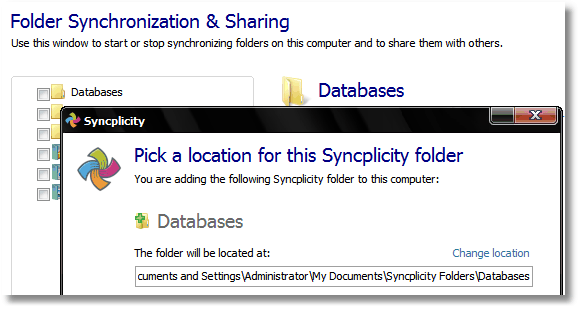
9. Go to Linkman Pro and load the database from that folder. You have to do it only once. From that moment on Linkman will use this database automatically.
10. That's it!
Linkman's Database (*.lmd) is stored in the folder that is synced by Syncplicity. You add some links to Linkman on the first computer. You turn on your second computer (e.g. a Notebook). Linkman will load, but Syncplicity is not done syncing yet (because it can take up to 30 seconds), so Linkman has loaded the database that was used before on this computer (so you don't have the new links added on the other computer at this moment). After Syncplicity is done, Linkman will automatically reload the database and the links added on the first computer, will become instantly available on your second computer.
This works of course also if you add links to the second computer. They will become available on the first computer.
Synchronize between different Linkman databases
Tools | Synchronize is used to copy non existing Bookmarks/folders from one database to another. This function is very handy if you get a Linkman database from a friend and want to merge it with your database.
In the screenshot below you can see 2 databases loaded into Linkman (lmd file in the left panel, IE Favorites in the right panel). Both have a similar Treeview structure.
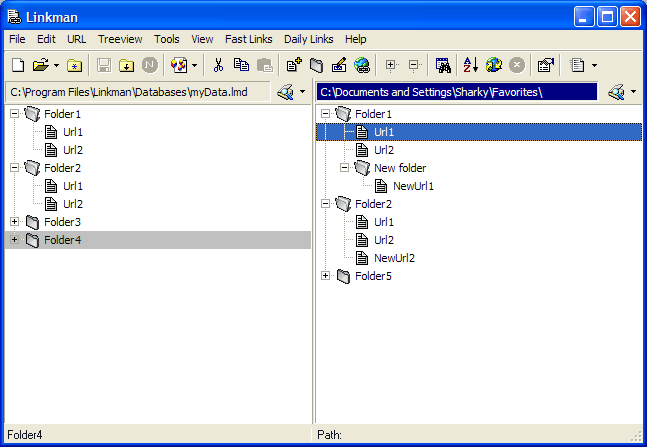
By synchronizing Right to Left Treeview Linkman copies all non existing Bookmarks/Folders while maintaining the correct Tree structure.
Launch Tools | Synchronization.
You can decide what should happen if the Bookmark/Folder does already exist in the destination Treeview. Linkman can add non existing data (e.g. if the Bookmark in source Treeview has keywords and the Bookmark in destination Treeview has no keywords, the keywords will be copied) or replace all data (which means that e.g. if the Bookmark in source Treeview has no keywords and the Bookmark in destination Treeview has keywords, the keywords will be deleted).
In the screenshot below all non existing Bookmarks/Folder will be copied from Right to Left Treeview, only non existing data fields will be updated.
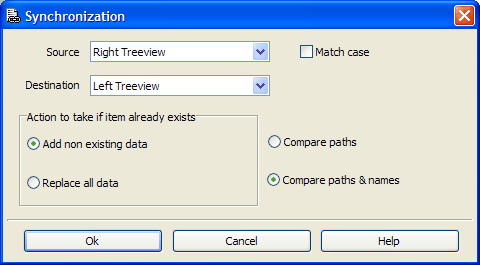
New folder, NewUrl2 and Folder5 have been copied from right to left panel.
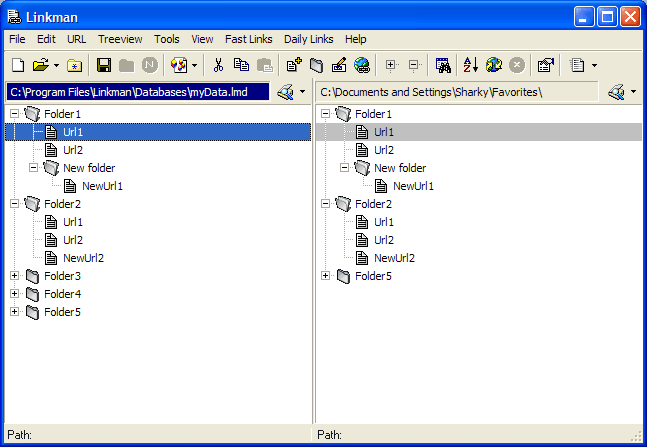
You can let Linkman synchronize from multiple bookmark collections at startup (Tools | Settings | Program start).
See First steps section for details.