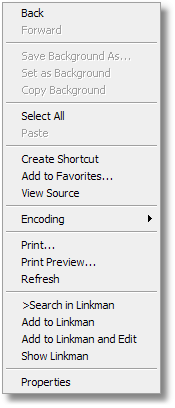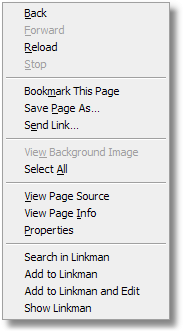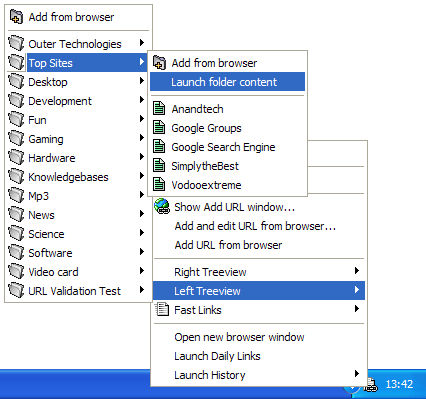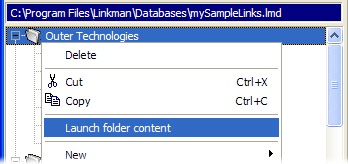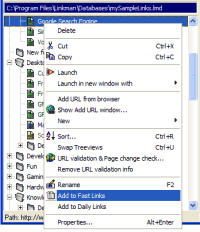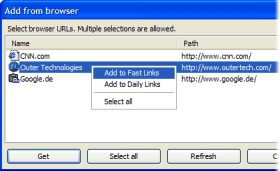Launch links
Linkman offers many methods to launch Bookmarks.
1. Directly in your browser
Use the search function in the right click menu of your browser.
|
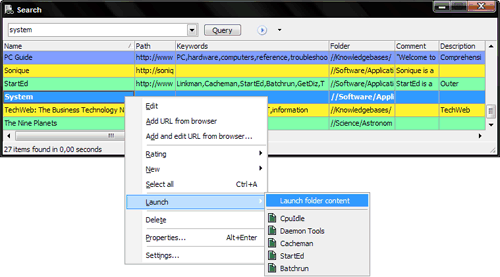
Enter the search text into the edit box. To launch the first result press enter. Alternatively you can double-click a Bookmark in the list. Double-clicking a folder will launch the folder content as tabs.
2. Tray Icon and Drop Basket
| • | Use the Launch History |
| • | Browse the Left Tree and Right Treeview menus, click on a Bookmark to launch it, use the launch Folder content function to launch multiple Bookmarks at once |
| • | Select the Launch Bookmark in Clipboard menu item (hidden until a Bookmark lands in clipboard) |
| • | Use Fast or Daily Links |
3. Within main window
| • | Double click a Bookmark in the Tree |
| • | Press enter: the selected Bookmark will be launched |
| • | Select Launch from menu (Bookmark and shortcut menu) |
| • | Select Launch in new window with (Bookmark and shortcut menu) |
| • | Select multiple Bookmarks and use the Launch selected Bookmarks function from the right click menu |
| • | Select Advanced Launch (Bookmark menu) |
| • | Use the Launch History (Bookmark menu and Status Query) |
| • | You can also launch all Bookmarks within a Folder (Bookmark and shortcut menu) |
| • | Use Fast or Daily Links |
Launch configuration
At the beginning you should check if Linkman has detected your browser paths correctly. Go to Tools | Settings | Browser.
In the screenshot below you can see Winamp 3 is set as user defined browser. This way you can play Winamp streams in Linkman's Tray Icon or Drop Basket.
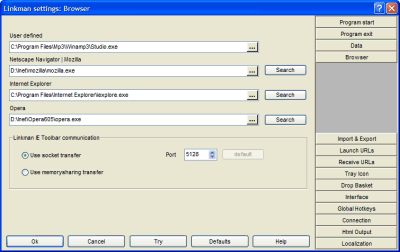
In the next step you should select your default browser (Launch Bookmarks) and the launch options.
Bookmark Path associated launch is designed to associate specific path content with a browser. Some web sites may not work with your default browser correctly, e.g. the Microsoft website is known to work correctly only with the Internet Explorer. You can configure Linkman to launch all Bookmarks with Firefox except the ones containing the text Microsoft.
Internet Explorer "forgets" sometimes the size of the window, with Linkman you can avoid this annoyance.
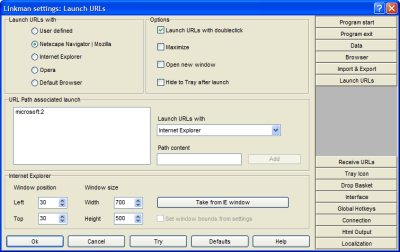
You can configure also every single Bookmark to launch with a specific browser as seen in the screenshot below.
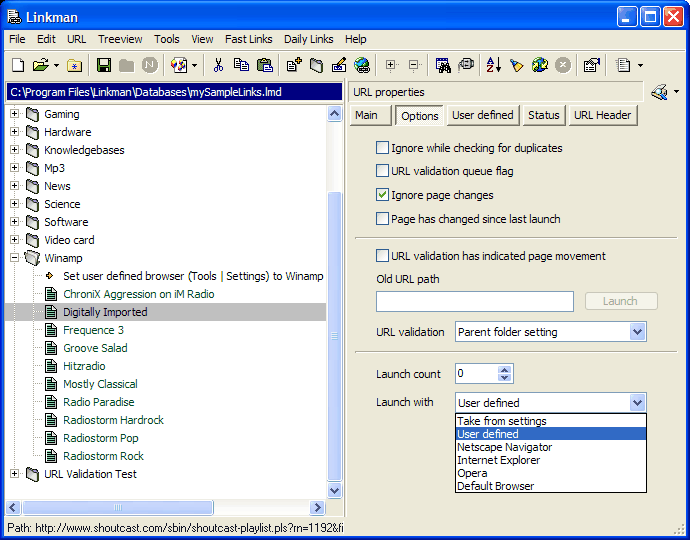
By default you can launch a Bookmark with a double-click. If you hold down the SHIFT key while launching a Bookmark Linkman will hide to tray after the Bookmark has been started. In case you have disabled the double-click in settings you can use the launch functions of the shortcut menu.
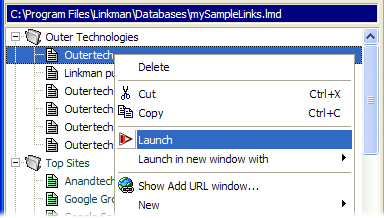
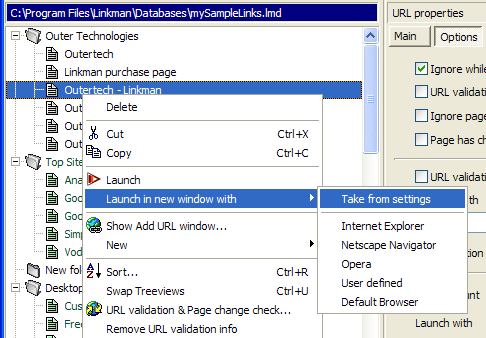
Linkman can launch multiple Bookmarks with a single click.
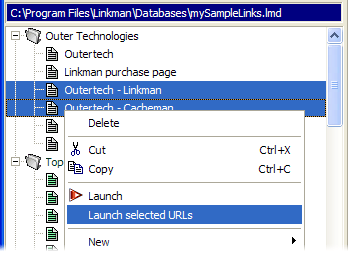
You can also launch all Bookmarks inside a folder.
|
|
The Launch History can be accessed in Bookmark menu, Tray Icon, Drop Basket menu and Status Query. To configure maximum History items or disable the Launch History (by setting max items to 0) go to Tools | Settings | Tray Icon.
The screenshot below shows the Launch History in the Tray Icon menu.
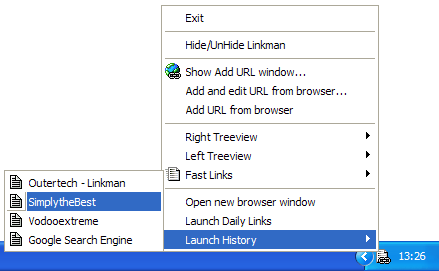
Linkman can also open a new browser window with the Bookmark placed in clipboard. The menu item is available in the Tray Icon and Drop Basket menu, but only visible if Linkman finds a valid Bookmark (e.g. text starting with http:// or www.) in clipboard.
On the screenshot below you can see the Drop Basket menu with the mentioned menu item. For more details please refer to the Drop Basket tutorial.
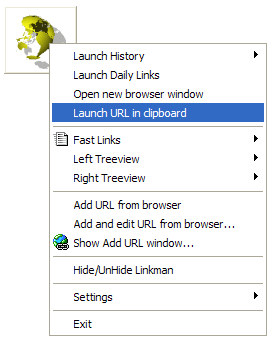
Internet Explorer Toolbar
With the Linkman IE Toolbar you can access your Linkman database in a matter of seconds. Just type in the search terms (you can use the or, and, not and operators). Press enter to launch the first result, or select the Bookmark from the combo box. The IE Toolbar has an extra section in this Tutorial.
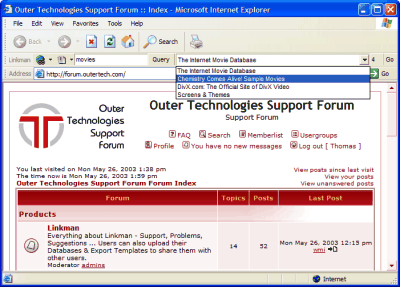
Fast Links is a list of your most important Bookmarks. Linkman gives you the ability to access this list from several places.
You can modify all your Fast Links using the Fast Links | Edit... function.
Linkman contains already 3 example Fast Links after the installation. To add more Fast Links select the Bookmark(s) and launch the Fast Links | Add selected items command or right-click the selected entries and click Add to Fast Links from the shortcut menu that appears. You can also add complete folders to Fast Links.
|
|
You can access Fast Links thru the Fast Links | Launch menu item, the Fast Links button drop-down menu (on the Button bar), in the Tray Icon shortcut menu, the Drop Basket shortcut menu and the Internet Explorer Toolbar.
The screenshot below shows Fast Links in Tray Icon menu.
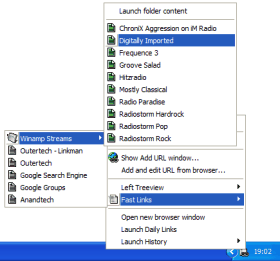
Fast Links can be also started using the Launch Fast Link function (Fast Links menu or Global Windows Hotkey configurable in Settings | Hotkeys). Enter the name of the Fast Link and hit enter. Additionally, instead of a Fast Link name you can type the Shortname of any Bookmark, as seen in the screenshot below.
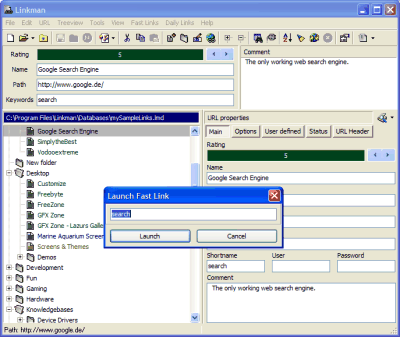
If you visit some sites regularly during the course of the day then this feature is just for you.
Adding a Bookmark to your Daily Links is easy. Select & Right-click the Bookmark(s) in the Treeview and click the Add to Daily Links item from the shortcut menu that appears.
Continue adding Bookmarks to the Daily Links till you have your group of sites you visit regularly.
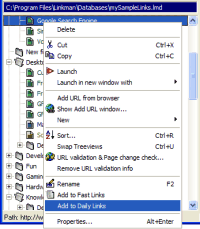
From now on whenever you want to launch these sites, you just need to run the Daily Links | Launch command or Launch Daily Links from the Tray Icon shortcut menu or the Drop Basket shortcut menu. This will launch all these web pages in one click.
The screenshot below shows the according menu item in the Drop Basket shortcut menu.
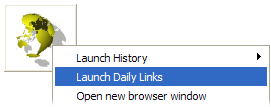
You can modify all your Daily Links using the Daily Links | Edit... function.
Why does Linkman not store Bookmark launch dates?
Enable launch dates storage in Tools | Settings | Data.