User interface overview
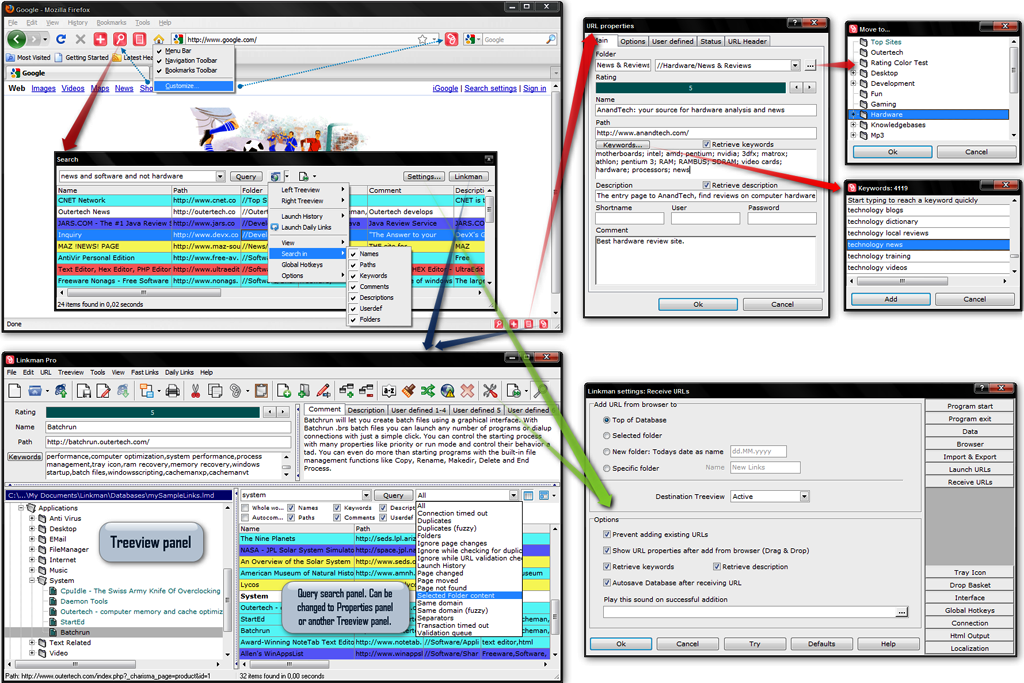
Linkman's main window consist of two panes which can be set to 3 different operational modes: Treeview, Query and Properties. The following screenshot shows the left pane set to Treeview mode and the right pane set to Query mode. The Query mode enables you to search for specific content in the database that is loaded into the left pane.
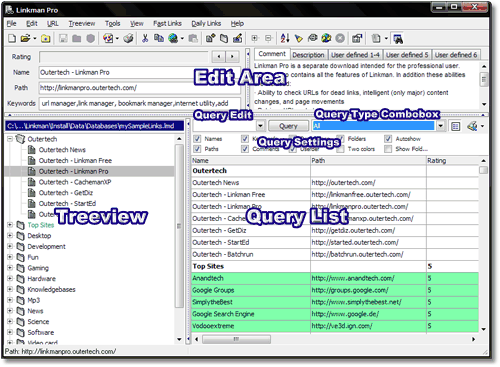
You can switch a pane to a different operational mode using the Mode button. Either click on the icon to switch to the next mode, or select a specific mode from the menu.

In this example, two separate databases are loaded into Linkman, a native LMD database (mySampleLinks.lmd in this case) in the left pane and Internet Explorer Favorites in the right pane.
Linkman can load specific databases into both panes at startup. The First Steps tutorial explains how to set it up.
You can also Drag & Drop Bookmarks and Folder between the two panes.
The next screenshot shows both the left and right pane set to Treeview mode.
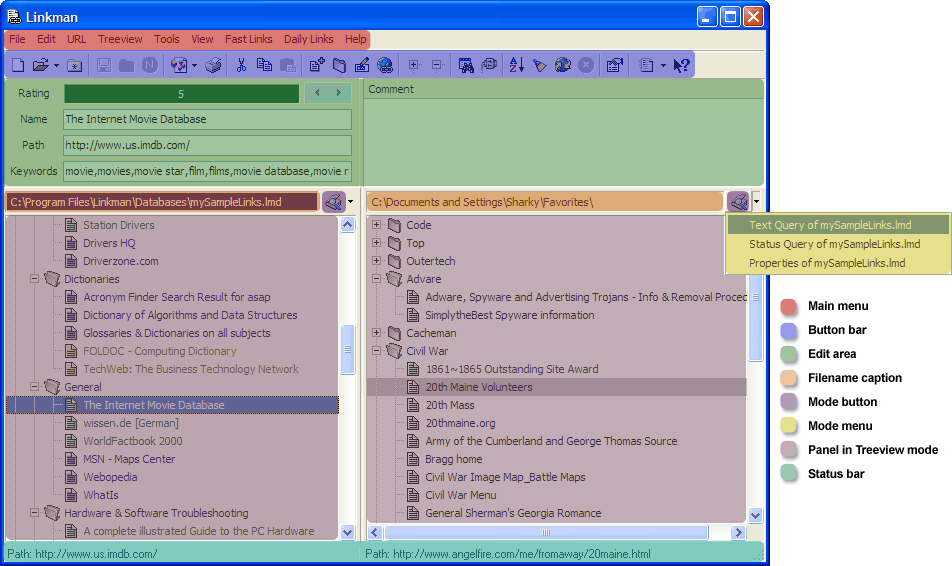
Select a Bookmark or Folder and launch the Properties command from the Treeview or Query list shortcut menu. Alternatively you can press the ALT + Enter hotkey. The properties window will pop up. All settings described here can be also accessed if you set one of main window panes to Properties Mode (read this section for more info).
This dialog will also be shown when you add new links using the Add and edit Bookmark from browser function (available in IE Toolbar, Tray Icon, Drop Basket and as a Global Hotkey).
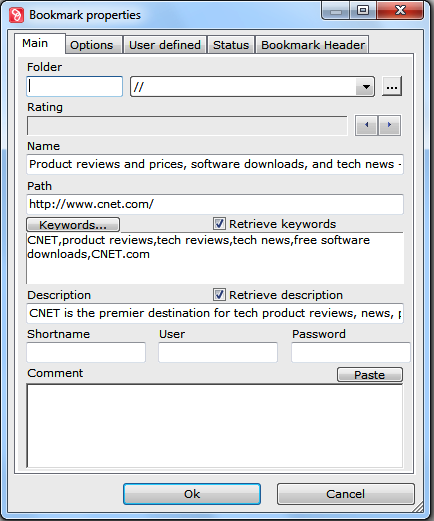
Bookmark Properties
Main Page:
The main page has the same functionality and GUI elements as the Edit Area of Linkman's main window. Additionally you can set the Shortname, Username and Password for every Bookmark. Shortnames are useful if you want to use the Launch fast links function. If you store Usernames and Passwords Linkman will use them when launching the Bookmark and also make 2 additional shortcut menu functions available (Copy username to clipboard and Copy password to clipboard).
The folder edit field will let you query for folders within the database. After making a selection in the corresponding combobox and clicking on Ok the Bookmark/folder will be moved to the new location.
Options Page:
Ignore while checking for duplicates
Set this flag and the Bookmark will be ignored while the duplicate search
Bookmark validation queue flag
Set this flag and the Bookmark will be added to Bookmark validation queue - the icon of the Bookmark will change to a symbol that indicates that the Bookmark will be processed when Bookmark validation starts
Ignore page changes
Set this flag and the Bookmark page change status will be ignored while Bookmark validation, this is useful for web pages that change on a daily basis
Page has changed since last launch
This check box is indicates that the Web Site content has changed. If checked the Bookmark caption is underlined. You can also modify this flag by selecting the Bookmark(s) and pressing the CTRL + Y hotkey.
Bookmark validation indicated page movement
This check box indicates that the Bookmark path has changed
Old Bookmark path
After Linkman updates the path to a new address the old path is stored in this edit box
Bookmark validation
Select here the frequency you want the Bookmark to be validated. By default the Bookmark takes this setting from the parent folder or (if no parent folder) validates always.
Launch count
This value corresponds to the times the Bookmark has been launched from Linkman. Launch counts are not stored by default - you can enable them in Settings | Data.
Change the combo box value if you want the Bookmark to be always launched with a specific browser
Status Page:
Date List View
Displays the date values Linkman stores for every Bookmark.
The launch date is only displayed if Store last launch dates (Tools | Settings | Data) has been enabled.
Http status List View
Displays the last 5 Http status codes received while Bookmark validation.
Bookmark Header Page:
Get Bookmark header from server
If you click this button Linkman will try to connect to the server and get the Bookmark header.
Folder Properties
Main Page:
The main page has the same functionality and GUI elements as the Edit Area of Linkman's main window.
Additionally the Bookmark validation combobox is available.
Select here the frequency you want the Bookmark to be validated. By default the folder takes this setting from the parent folder or (if no parent folder) validates always.
Status Page:
Counters List View
Displays the element counts of the edited folder.