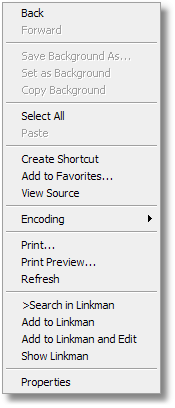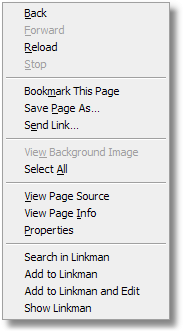Add new links
Note
When searching for multiple terms, name and keywords of the parent folder will be taken into consideration for every link inside.
Example:
You have a folder called music with several links inside. Some of these links have the keyword software. If you search for music software all of these links will be found, even if they don't possess the music keyword.
So if you want to add a keyword to several links at once, simply at the keyword to the folder that contains these links instead.
This works also with folders, to add a keyword to multiple folders at once, add it to the parent folder that contains these folders instead.
1. Manual addition
Select the New | Bookmark command from the shortcut menu, click on the corresponding ![]() button or press the Ins key.
button or press the Ins key.
A new item called New Bookmark will appear in the Treeview.
You can immediately change the name of the Bookmark. It could be anything meaningful to you like Outertech or My First Bookmark. Enter the Bookmark address in the Path edit box e.g. http://www.outertech.com, optional keywords and a comment.
If a folder is selected Linkman will attach the new Bookmark to the folder, if you want to insert the Bookmark above the folder hold down the SHIFT key while executing this command. To insert the Bookmark below the selected item, hold down the CTRL key.
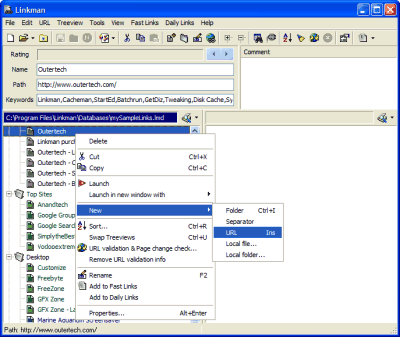
Click on the rating bar to rate the Bookmark. You can also use the CTRL + 0-5 hotkeys.
You will now see the new Bookmark with the color of the rating you have given it. You can configure rating colors, caption and other settings in Tools | Rating color configuration... as explained later in the Configuration section of this Tutorial.
To access all Bookmark or Folder properties you can show the Properties dialog.
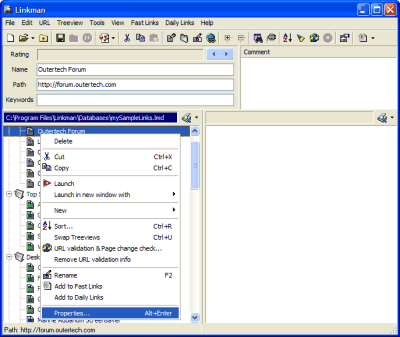
For properties description please refer to this section.
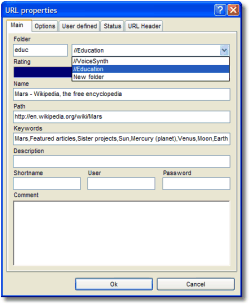
If you need faster properties access you can turn one the two Linkman panes into Properties mode.
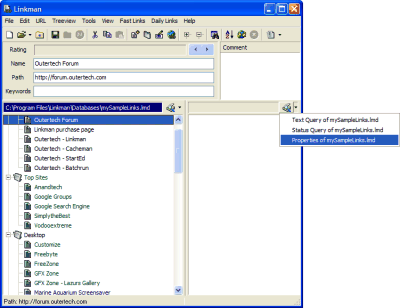
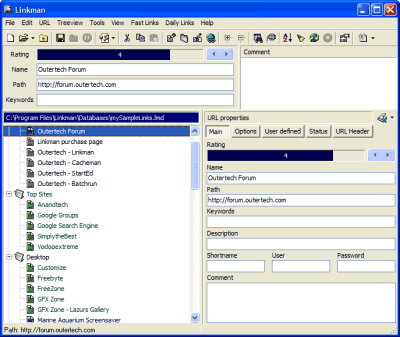
..and hide the main Edit Area.
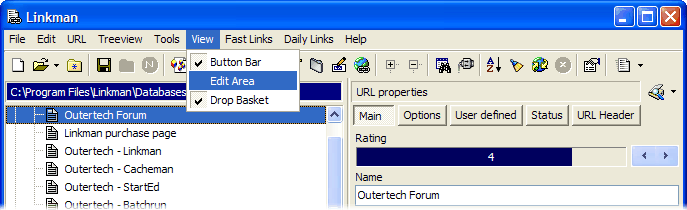
In the beginning you must define a destination for the Bookmarks received from browser. Please go to Tools | Settings | Receive Bookmarks and configure it according to your preferences.
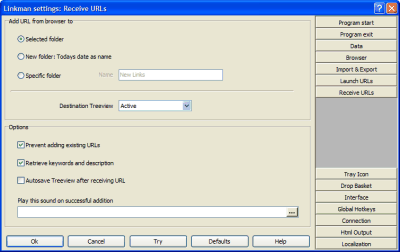
Linkman will add the received Bookmark(s) to the defined destination with one exception: If you use the Add from browser menu item within the Linkman main window (Treeview or Query list shortcut menu and Bookmark main menu) the Bookmark will be added to the selected item. If you launch the Add from browser function outside the main window (Tray Icon action, Tray Icon menu, Drop Basket action, Drop Basket menu, Hotkey, Internet Explorer Toolbar) Linkman will add the Bookmark(s) to the defined destination.
You can use the right click menu of Internet Explorer or Firefox or to add the current webpage to Linkman.
|
Please refer to the Internet Explorer integration and Firefox integration sections for more details.
The Add from browser menu item is only visible if Linkman finds at least one window of the supported browsers. If you use an Internet Explorer clone that Linkman does not support directly you must use Drag & Drop instead.
The screenshot below shows the Add Bookmark from browser function in the Treeview shortcut menu.
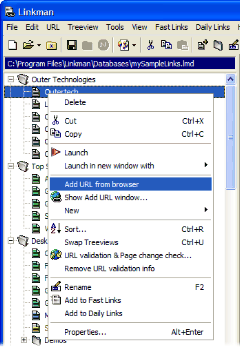
The next screenshot shows the Add Bookmark from browser function in the Query list shortcut menu.
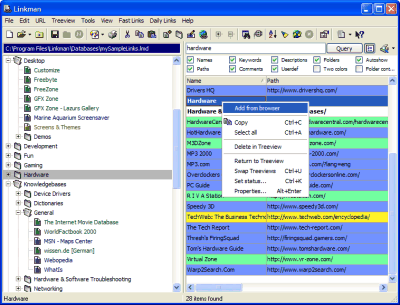
The Add Bookmark from browser... window can be launched from several places - the Button bar ![]() symbol, the Bookmark main menu, the Tray and Drop Basket menu and a configurable global hotkey. The function opens a new window with a list of all available browser Bookmarks. You can add several Bookmarks at the same time. The Add Bookmark from browser... window displays also the Bookmark stored as text in clipboard.
symbol, the Bookmark main menu, the Tray and Drop Basket menu and a configurable global hotkey. The function opens a new window with a list of all available browser Bookmarks. You can add several Bookmarks at the same time. The Add Bookmark from browser... window displays also the Bookmark stored as text in clipboard.
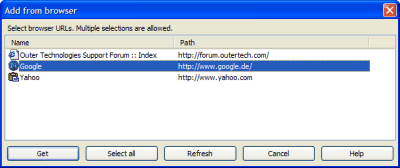
The screenshot below shows the Linkman Internet Explorer Toolbar. The Add and edit function will display the Properties dialog after the addition.
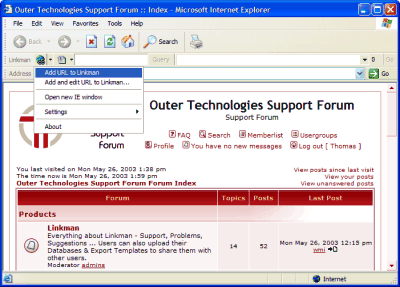
3. Drop Basket and Tray Icon
In the next 2 screenshots you can see how to add Bookmarks directly to a folder without showing Linkman's main window.
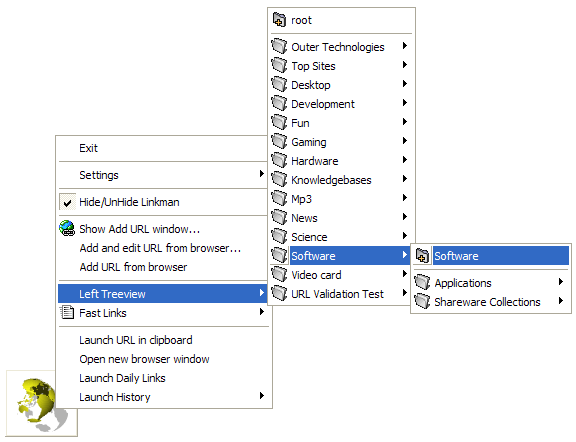
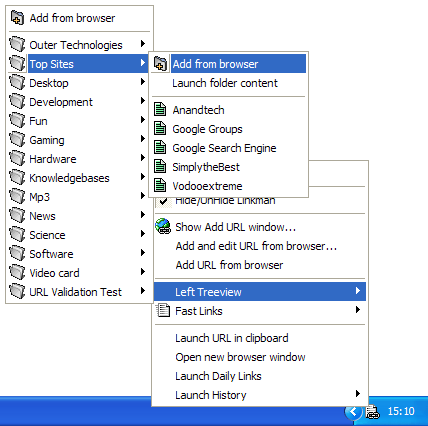
You can configure the Drop Basket functionality in Tools | Settings | Drop Basket, for example you can assign the Add Bookmark from browser function to a double-click on the Drop Basket window. To change the Tray Icon click events go to Tools | Settings | Tray Icon.
Tip
The Linkman tray icon can change its color to indicate a status change:
Red Icon normal operation mode
Purple Icon Linkman is loading or saving a bookmark database file
Green Icon Linkman has just synchronized a bookmark file using an external synchronization service like Dropbox or Google Drive. The Icon will stay green until a new bookmark is added, or an existing deleted.
4. Hotkeys
You can activate up to 10 external hotkeys to access Linkman while working with other programs. For a detailed description of hotkeys please refer to this section.